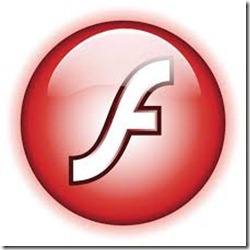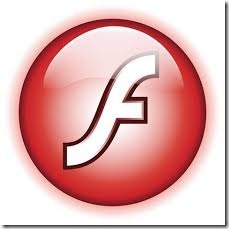استيراد ملفات الفيديو داخل Flash
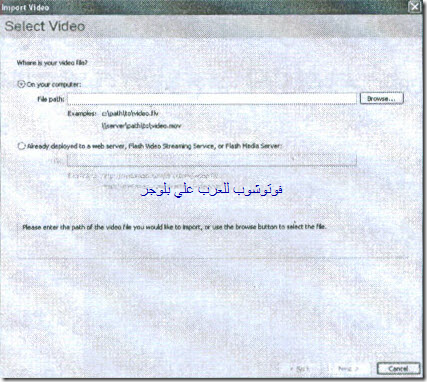
استيراد ملفات الفيديو داخل Flash يمكن ل Flash أن يستورد أنواع عديدة من ملفات الفيديو أهمها: AVI,MPEG,MOV,DV , كما أنه يمكنه استيراد أي ملف يتم تشغيله بواسطة Quick Time. ويقوم Flash بعملية ضغط لحجم الملف أثناء عملية الإستيرادولتشغيل ملف فيديو داخل فيلم Flash مع وجود تحكم في الصوت والصولرة نتبع الخطوات التالية : 1- افتح قائمة ملف File ثم اختر الأمر استيراد Import, من القائمة المنسدلة ثم قم بإختيار أمر Import Video, فيظهر مربع حواري كما في الشكل التالي : 2- في مربع حوار استيراد Import Video, حدد موقع ملف الصوت المطلوب وافتحه , سواء كان الملف في جهازك , أو يمكنك استعمال الخيار الثاني إذا كان الفيديو موجود علي موقع الإنترنت , ثم اضغط Next فيظهر لنا مربع حواري كما في الشكل التالي : 3- في المربع الحواري السابق تقدم العديد من الطرق التي يمكن من خلالها استيراد ملفات الفيديو , وهذه الطرق هي بنفس الترتيب في الصورة : أ- الطريقة الأولي : تحميل الملف من موقع بالإنترنت في وقت التشغيل , وفي هذه الطريقة إذا أراد المستخدم الإنتقال إلي موضع متقدم في الفيلم , فعليه الإنتظار حتي يتم تحميل أغلب الف