إنشاء الأزرار في فلاش Flash
إنشاء الأزرار
الأزرار Buttons هي عبارة عن لقطات فيلمية تفاعلية Interactive Movie Clips مكونة من أربعة كادرات Four –Frame . فعندما تختار السلوك لأحد الرموز Symbols فإن برنامج Flash يصنع تحكما زمنيا Timeline من أربعة كادرات . الكادرات الثلاث الأولي تعرض الحالات الثلاثة الممكنة للزر Symbol والكادر الرابع يعرف Defines المنطقة النشطة للزر Symbol.
والتحكم الزمني Timeline لا يعرض في الحقيقة ولكنه يستجيب Reacts لحركات المؤشر Pointer Movement والتأثيرات Actions بالقفز إلي الكادر المخصص Appropriate Frame لعمل تفاعل لزر Button في فيلم ضع مثالا Instance لرمز الزر Button Symbol علي منطقة العمل Workspace Stage ثم عين تأثيرات للمثال Instance يجب أن تعين التأثيرات للمثال Instance الخاص بالزر Button في الفيلم وليس للكادرات Frames في التحكم الزمني Timeline للزر Button.
لكل كادر في نافذة التحكم الزمني لرمز الزر Button Symbol وظيفة محددة :
1- الكادر الأول هو الحالة العالية Up State والتي تمثل الزر Button في حالة عدم ضغط المؤشر عليه .
2- الكادر الثاني وهو حالة فوقية Over State وتمثل وجود المؤشر فوق الزر Button.
3- الكادر الثالث وهو الحالة السفلي Down State وتمثل شكل الزر Button عند نقر المؤشر له .
4- الكادر الرابع وهو حالة Hit State وتعرف المنطقة التي تستجيب Respond لنقر الفارة . وهذه المنطقة غير مرئية في الفيلم .
وتمثل محتويات الكادرات أعلي Up وفوق Over وأسفل Down,Hit (مجتمعة في الكادر الثالث ).
تطبيق :
ونتعرف علي طريقة إنشاء زر Button وفي الواقع إن أسلوب عرض الأزرار Buttons المعدة بإستخدام برنامج Flash مشابهة نسبيا للأزرار Buttons المتحركة التي تعد بإستخدام برامج Animation مثل : Animation Shop أو بإستخدام كودات الجافا إلا أن أوجه الإختلاف تكمن في كونك تستخدم تقنية هي الأحداث في مجال الجرافيكس والتصاميم فضلا عن المؤثرات الرائعة التي يمكنك إدخالها علي الزر مع برنامج Flash
ويجب عند قيامك بإنشاء أزرار Buttons أن تعرف أن هذه العملية تقوم علي مرحلتين : الأولي إنشاء الزر Button والثانية إدراج الزر في ملف الفيلم ولإنشاء زر Button قم بتنفيذ الخطوات التالية :
1- قم بإنشاء ملف جديد وذلك من خلال الضغط علي قائمة File ثم اختر أمر New أو قم بالضغط علي مفتاحي Ctrl+N.
2- افتح قائمة إدراج Insert ثم اختر الأمر رمز جديد New Symbol أو اضغط مفتاحي Ctrl+F8 فيظهر المربع الحواري التالي :
3- من المربع السابق أدخل اسما لرمز الزر الجديد وللسلك اختر زر Button أو اضغط زر OK فيتحول برنامج Flash إلي نمط تحرير الرمز Symbol – Editing Mode ويتغير رأس الخط الزمني Timeline ليعرض أربعة كادرات متتالية تسمي Up وOverوDownوHit والكادر الأول Up هو كادر رئيسي Blank Keyframe فارغ كما في الشكل التالي :
4- وتستخدم هذه الكادرات في الحالات التالية :
أ- Up : هذا الخيار يمثل الشكل الخارجي للزر Button.
ب- Over : يمثل ذا الخيار هيئة الزر Button عند ملامسة لفارة له .
ت- Down : الشكل الذي يظهر عليه الزر Button عندما تنقر عليه بالفارة.
ث- Hit : هذا الخيار يمثل الإطارالحي للزر Button إلا أنك لن تحتاج إلي استخدامه أثناء إعداد الزر Button.
ج- سنستخدم أدوات الرسم والتلوين لإنشاء الجزء الأول من الزر Button . اختر أداة رسم المستطيل Rectangle Tool وارسم مستطيلا ذا مواصفات اختيارية أو كما في الشكل التالي : ثم استخدم أداة النص Text لكتابة النص .
لاحظ إضافة برنامج Flash دائرة سوداء في خالنة Up وهذا يمثل الإطار الرئيسي Keyframe الخاص بهذا الجزء من الزر Button .
استخدم مؤشر الفارة لتظليل الجزء الثاني من الزر وهو Over وذلك من خلال النقر عليه بعد ذلك قم بإدخال إطار رئيسي Keyframe في هذه الخانة وبالضغط علي مفتاح F6 من لوحة المفاتيح ستحصل علي دائرة سوداء عبارة عن نسخة لما كنت قد أعددته في خانة Up. اختر أداة التحديد Selection Tool ثم انقر مرة واحدة داخل المستطيل لتظليله ثم اختر أداة التلوين Fill Color وحدد اللون الأحمر مثلا وانقر مرة أخري داخل المستطيل بنفس الطريقة اختر أداة النص Text وانقر مرة واحدة علي النص وظلله ثم غير لونه لأي لون مناسب كما في الشكل التالي :
لاحظ أيضا أنك حصلت علي دائرة سوداء في خانة Overوهذا يمثل الإطار الرئيسي Keyframe الثاني والخاص بهذا الجزء من الزر Button.
الجزء الثالث من الزر Button وهو Down أدخل إطارا رئيسيا Keyframe في خانة Down بإستخدام مفتاح F6 ثم قم بتصغير حجم الزر Button من خلال الذهاب إلي قائمة Modify ثم اخترخيار Transform ثم أمر Scale and Rotate أو قم بالضغط علي مفاتيح Ctrl+Alt+S فيظهر مربع حواري كما في الشكل التالي :
من خلال المربع الحواري السابق قم بإدخال القيمة 90 في خانة Scale ثم اضغط علي فتاح Enter؛ وذلك لتحديد نسبة التصغير التي تريدها كما يمكنك تصغير وتكبير حجم الكائنات من خلال خيار Free Transform الموجود في نفس القائمة السابقة وهذا الخيار يضع حول الكائن مجموعة من المقابض التي تمكنك من تصغير أو تكبير الحجم كما في الشكل التالي :
بالضغط علي أحد هذه المقابض وسحبها إلي الداخل أو الخارج وعندما تصل إلي الحجم المطلوب قم بتحرير زر الفارة .
سنقوم في هذه الخطوة بتنسيق الأجزاء الثلاثة وترتيب مكان كل جزء استخدم الفارة وظلل الجزء الأول وهو Up ثم من القائمة Modify اختر أمر Group أو قم بالضغط علي مفتاحي Ctrl+G هذه العملية ستربط المستطيل مع النص بالتالي يسهل عملية نقل الزر Button كاملا . عد الآن إلي قائمة Modify ثم اختر أمر Align لتوسيط أجزاء الزر Buttonj.
كرر خطوة Align,Group مع الجزئين الآخرين من الزر Button عن طريق تكرار الخطوة السابقة.
الخطوة الأخيرة في المرحلة الأولي لإعداد الزر Button تتمثل في إدخال ملف صوتي في الجزء الثالث Down من الزر Button . هذه الخطوة بسيطة جدا سنستعين بأحد الملفات الصوتية الموجودة في مكتبة ال Library . وذلك من خلال استيراد هذه الملفات من خلال الذهاب إلي قائمة File ثم اختر خيار Import ثم أمر Import to Library فيظهر مربع حواري كما في الشكل التالي :
قم بتحديد مكان ملف الصوت المطلوب إدراجة داخل الزر Button فيظهر هذا الملف في لوحة المكتبة Library كما في الشكل التالي :
قم بسحب الملف وإلصقه فوق الزر Button مباشرة عندها ستحصل علي مؤشر متموج في خانة Down.
عندما تستكمل الكادرات الأربعة يصبح الزر جاهز للإستخدام وبهذا نكون قد انتهينا من المرحلة الأولي وهي إنشاء الزر Button وننتقل إلي المرحلة الثانية وهي : استخدام الزر داخل ملف فيلمي وللقيام بذلك نعود إلي تحرير الإفتراضي للبرنامج من خلال فتح قائمة تحرير Edit ثم اختر الأمر تحرير ملف Edit Documnete أو اضغط علي مفتاحي Ctrl+E من لوحة المفاتيح ثم اسحب رمز الزر Button Symbol إلي خارج لوحة المكتبة Library لإنشاء مثال Instance منه داخل الفيلم.
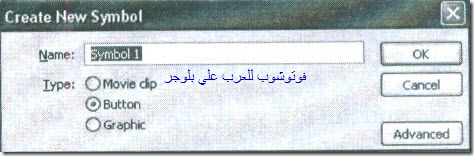









تعليقات
إرسال تعليق